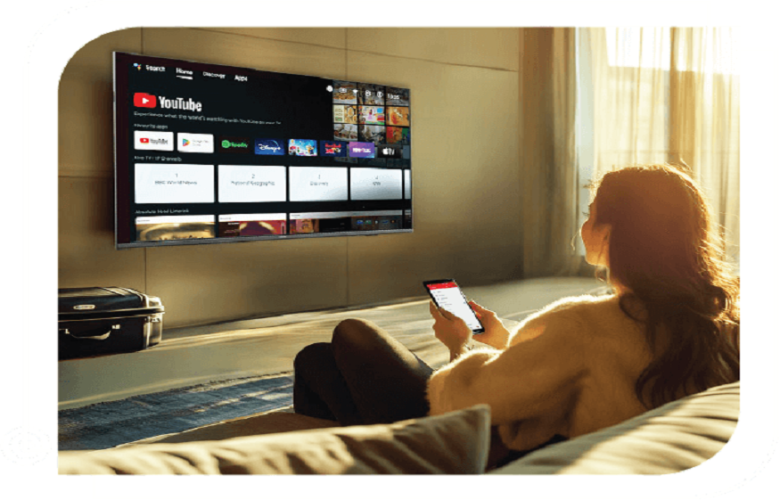Are you frustrated with your computer mouse? If it’s been bogging down your computer or causing problems as you work from home, there may be an easy way to fix it.
You don’t need a degree in computer science to try a few tricks at home. Here are 5 quick ways to fix many common computer mouse problems you may be experiencing.
1. Mouse Speed Problems
If your mouse is lagging or jerky as you try to move it, you may need to clean it. Check online for directions for cleaning your mouse, as there are different models and procedures for each.
You can also adjust the settings on your computer for how fast or slow your mouse moves. Double-click settings are also easy to change.
Visit the Mouse Properties (on a Windows computer, it’s under Control Panel then Devices). There are several tabs, including the Buttons tab where you’ll find Double Click, and the Pointer Options tab where you can control the speed.
2. USB Computer Mouse Problems
If you have a USB mouse but your computer doesn’t recognize it, then you may need to check whether it’s plugged in. If your mouse has a cord, double-check that it’s plugged in all the way.
If you have a battery-powered mouse, check that it’s turned on. You should also check that the USB reader is plugged into your computer.
3. Mouse Is Frozen
If your mouse icon is frozen on the computer screen, it’s possible you’re using a high percentage of your CPU. It can help to quit some programs and free up some operating space.
One way to help with CPU usage is to change settings to disable some programs that automatically launch on startup or always run in the background. That way they aren’t bogging down your computer.
4. General Mouse Problems
If none of these things is helping and you still have mouse problems, there is still something you can try.
The driver for your mouse is the software that gives your mouse and your computer the ability to communicate with each other. Sometimes the file can be corrupted or encounter a problem, so uninstalling it and reinstalling it can solve your problems.
You may also need to update the driver. Check with the mouse manufacturer’s website for updated software and instructions for downloading it. To search, you may need the brand and model number, found on the bottom of your mouse.
5. Get Help
When you have access to great computer support, it’s easy to call and ask for help troubleshooting your computer mouse. They can let you know whether you’re following the right steps or if there is a trick you haven’t tried.
Get Rolling
Solving your computer mouse problems could be as easy as following the steps above. From ensuring it’s plugging in and turned on to adjusting the settings, these are easy fixes for your mouse to get you back up and working again right away.
Did you find this article helpful? Check out the rest of our website for more information!